0-0-Windows下安装GMT
声明:本文部分资料来源于GMT中文社区的博客,该博文是Windows下的标准安装方法,本文则是我自己认为比较方便的安装与使用方法。
下载
- 下载GMT:到GMT中文社区的社区主页的 下载页面 下载所需要的安装包
- 下载Ghostscript,Ghostscript Downloads, 这个主要是用来把PS文件转换为一般的图片格式,如PDF和jpg等。如果你的GMT中psconvert命令无法使用,转换失败,可能是缺少这个软件
错误信息一般如下:
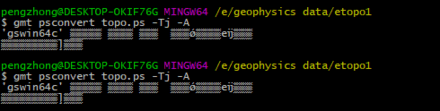
- 下载git:点击此处下载Git for Windows 64-bit
- 下载notepad++:点击此处下载notepad++;或其他软件:推荐vim
- 下载Sumatra PDF:点击此处下载Sumatra PDF,或其他软件,如gsview
安装
- 安装gmt:直接双击安装包即可安装,直接点击下一步,使用默认的选项即可,无须做任何修改。在“选择组件”页面,建议将四个选项都勾选上,然后点击下一步安装完成。
安装过程中可能会出现 “Warning! PATH too long installer unable to modify PATH! “的警告。出现此警告的原因是系统的环境变量 PATH 太长,GMT安装包无法直接修改。
解决办法是,先忽略这一警告,待安装完成后按照如下步骤自行修改系统环境变量 PATH 。
点击“计算机”->“属性”->“高级系统设置”->“环境变量”打开“环境变量”编辑工具 在“系统变量”部分中,选中“Path”并点击“编辑” 在“变量值”的最后加上GMT的安装路径。需要注意“path”变量值中多个路径之间用英文分号分隔 - 安装Ghostscript:按照Windows下一般的软件安装方式
- 安装git:按照Windows下一般的软件安装方式
- 安装notepad++:同上;
- Sumatra PDF:绿色软件,免安装,
ok,安装完成
使用
- 打开git:空白处右键->git bash here
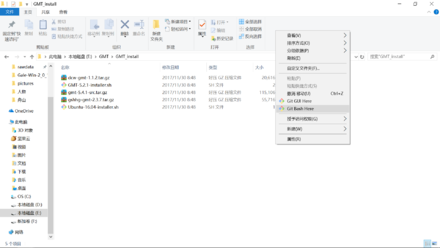
- 输入
gmt –help
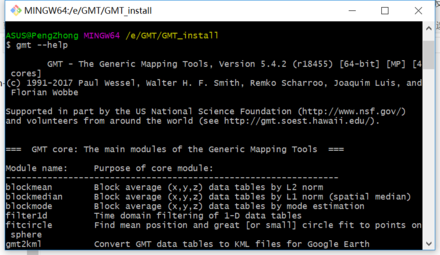 gmt 安装成功
gmt 安装成功
gmt运行方式
e.g. 在gmt脚本所在目录下
- 保险起见(避免dos系统和Linux系统文件格式的不同),先输入
dos2unix topo.sh
- 再输入:
./topo.sh
会在当前目录生成一个.ps文件。
- notepad++:该文件是用来编辑gmt脚本,即.sh文件的;用法:在sh文件上右键->Edit with notepad++
- Sumatra PDF:只需要在打开.ps文件时,右键->打开方式->在文件中浏览->(找到Sumatra PDF)
只需要第一次用打开方式,后面双击默认ps文件用smartpdf打开。
继续:windows下使用GMT必看–吐槽帖
顺便介绍一下大神写的Linux下安装GMT的脚本。非常简单好用!gmt-easy-installer
***
更新:
2018/10/30:忘了安装Ghostscript软件,导致无法转换ps文件,现已更新
2018/11/2: 增加吐槽帖,因为git bash不输出错误信息,浪费我好多时间
2018-11-5: 增加大神写的Linux下安装GMT的脚本